To recover deleted files in Windows 10, use the Recycle Bin or a file recovery software. Check the Recycle Bin first.
Losing important files can be stressful, but Windows 10 offers several ways to recover them. The Recycle Bin is the first place to check for recently deleted files. If the files are not there, you can use file recovery software like Recuva or Disk Drill.
These programs can scan your drive and help restore lost files. Regular backups are crucial to avoid data loss. Use cloud storage or external drives to keep copies of essential files. By following these steps, you can increase the chances of successfully recovering deleted files in Windows 10.
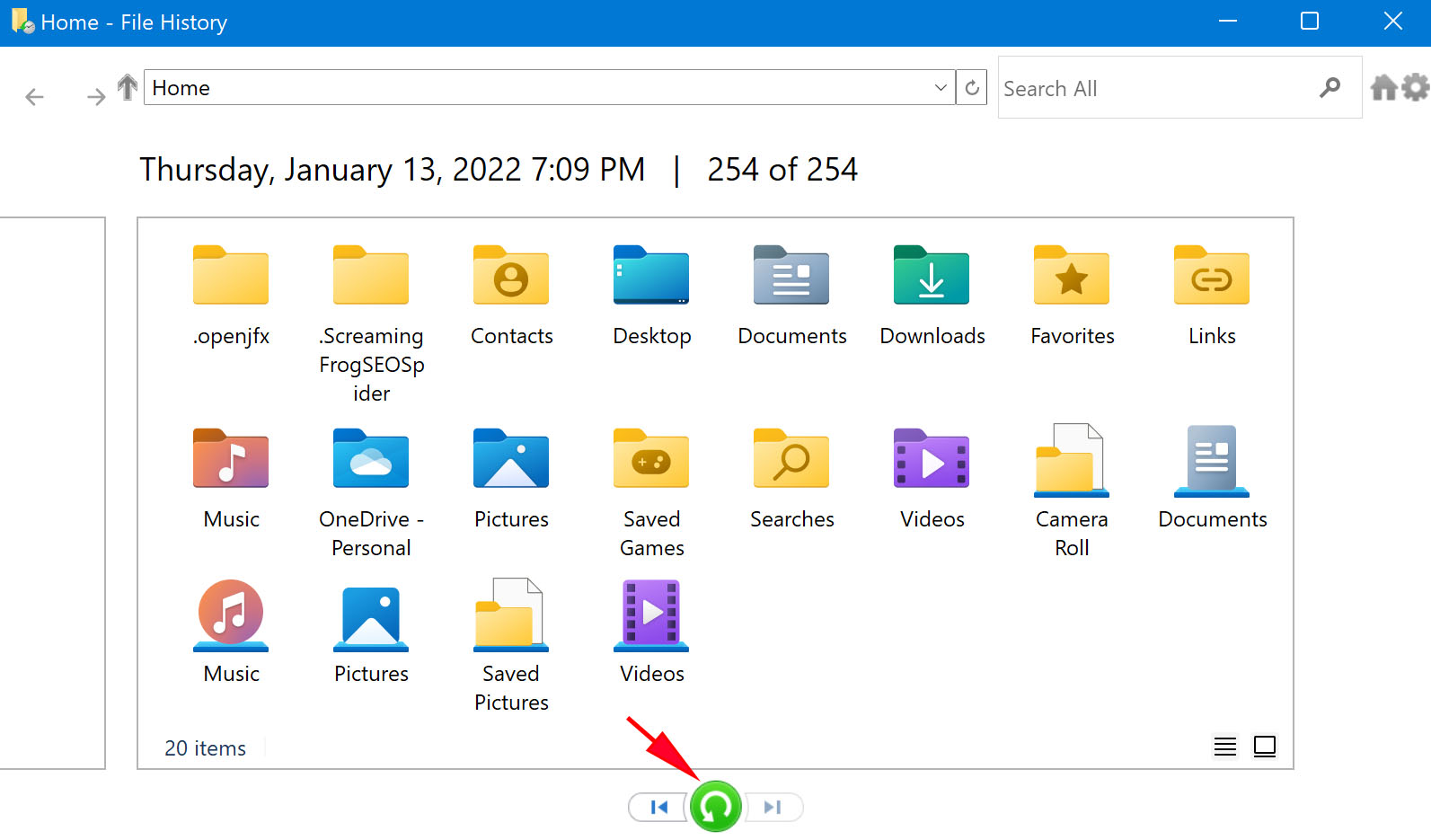
Credit: www.cleverfiles.com
Common Causes Of File Deletion
Files can disappear from your computer for various reasons. Knowing these reasons can help you avoid losing important data. Let’s dive into the most common causes of file deletion in Windows 10.
Accidental Deletion
Accidental deletion is the most frequent cause of lost files. You might press the wrong key or drag a file into the Recycle Bin by mistake. Sometimes, you might think you no longer need a file and delete it, only to realize later that it was important.
- Pressing Shift + Delete permanently removes files.
- Dragging files to the Recycle Bin without checking them.
- Deleting files during a cleanup or reorganization.
System Errors
System errors can also lead to file deletions. These errors may arise from software bugs, hardware malfunctions, or operating system issues. Windows 10, like any OS, is not immune to these problems.
| Type | Description |
|---|---|
| Software Bugs | Glitches in programs can delete or corrupt files. |
| Hardware Issues | Hard drive failures can lead to data loss. |
| OS Updates | Sometimes updates can inadvertently delete files. |
Understanding these causes can help you take precautions. Regular backups and careful file management are key. Stay tuned for more tips on recovering deleted files in Windows 10.
Checking The Recycle Bin
Accidentally deleting a file can be frustrating. Luckily, Windows 10 has a safety net: the Recycle Bin. Before trying advanced recovery methods, always check the Recycle Bin. Often, your file might be there, waiting for you to restore it.
Restoring Files
To restore files from the Recycle Bin, follow these steps:
- Double-click on the Recycle Bin icon on your desktop.
- Search for the deleted file. You can use the search bar at the top.
- Once you find the file, right-click on it.
- Select Restore from the context menu.
Your file will be restored to its original location. This simple process often solves the problem of lost files.
Empty Recycle Bin
Sometimes, the Recycle Bin is empty. This can happen if you have recently emptied it. Here is how to check:
- Double-click on the Recycle Bin icon.
- Look inside. If no files are there, it’s empty.
If the Recycle Bin is empty, you may need to use other recovery methods. Always check the Recycle Bin first to save time and effort.
| Action | Steps |
|---|---|
| Restore a file |
|
| Check if empty |
|
Using File History
File History is a great tool in Windows 10. It helps you recover deleted files easily. It keeps copies of your files and folders. You can restore them if needed. Let’s learn how to set up and use File History.
Setting Up File History
Before you can use File History, you need to set it up. Follow these steps:
- Open the Settings app by pressing
Windows + I. - Click on Update & Security.
- Select Backup from the left menu.
- Click on Add a drive under the Back up using File History section.
- Select a drive to use for backup.
File History will now start saving copies of your files automatically. Make sure the drive is always connected.
Restoring Previous Versions
To restore a deleted file, follow these steps:
- Open the folder where the file was located.
- Right-click in the folder and select Properties.
- Go to the Previous Versions tab.
- Select the version you want to restore.
- Click on Restore.
Your file will be restored to its previous location. This process is very simple and quick.
File History can also be used to recover folders. Just follow the same steps. Always ensure your backup drive is connected.
Using File History is a reliable way to keep your files safe. Set it up today and never worry about losing files again!
Recovering From Backups
Accidentally deleting files can be stressful. Recovering from backups is a reliable way to get your data back. Windows 10 offers built-in backup options. Third-party solutions also provide additional features. Follow these steps to restore your lost files.
Using Windows Backup
Windows 10 includes a feature called File History. It automatically saves copies of your files. Follow these steps to recover files:
- Open the Start Menu and type
File History. - Click on Restore your files with File History.
- Browse through the available backups.
- Select the files or folders you want to restore.
- Click the green Restore button.
File History is useful for restoring individual files. For a complete system restore, use Windows Backup and Restore.
- Go to Control Panel.
- Select Backup and Restore (Windows 7).
- Click on Restore my files.
- Follow the on-screen instructions to complete the restore.
Third-party Backup Solutions
Third-party backup solutions offer more features and flexibility. Popular options include Acronis True Image, EaseUS Todo Backup, and Macrium Reflect. These tools can create regular backups and restore files quickly. Here’s how to use them:
- Download and install your chosen backup software.
- Open the software and create a backup schedule.
- To restore, open the software and navigate to the restore section.
- Select the backup file and the items to restore.
- Follow the on-screen prompts to complete the process.
Using third-party tools can save time. They also offer more customization options.
| Backup Solution | Features |
|---|---|
| Acronis True Image | Full disk imaging, Cloud backup, Ransomware protection |
| EaseUS Todo Backup | System backup, File backup, Disk cloning |
| Macrium Reflect | Incremental backups, Rapid data recovery, Encryption |
Employing Data Recovery Software
Accidentally deleting important files can be frustrating. Fortunately, data recovery software can help. These tools are designed to recover lost, deleted, or formatted files. This guide will explore popular recovery tools and steps to use them effectively.
Popular Recovery Tools
There are several reliable data recovery software options available. Here are some popular ones:
- Recuva: A user-friendly tool that recovers files from your computer or external devices.
- EaseUS Data Recovery Wizard: A powerful tool that supports various file types and storage devices.
- Disk Drill: Known for its advanced recovery algorithms and easy-to-use interface.
- MiniTool Power Data Recovery: Offers comprehensive data recovery solutions for all types of storage media.
Steps For Using Recovery Software
Recovering deleted files using data recovery software involves a few simple steps. Here’s how:
- Download and Install: Choose a recovery tool and download it from the official website. Install it on your computer.
- Launch the Software: Open the recovery tool after installation.
- Select the Drive: Choose the drive where the deleted files were located.
- Scan for Files: Initiate a scan. The software will search for recoverable files.
- Preview and Recover: Once the scan is complete, preview the files. Select the ones you want to recover and click the ‘Recover’ button.
- Save Recovered Files: Save the recovered files to a different location to avoid overwriting.
Using data recovery software can efficiently restore your lost files. Choose a tool that fits your needs and follow the steps to recover your data.

Credit: www.wikihow.com
Command Prompt Techniques
Recovering deleted files in Windows 10 can be simple. Using Command Prompt techniques helps retrieve lost data. Below, explore methods like CHKDSK and ATTRIB.
Using Chkdsk
CHKDSK is a useful command for fixing file system errors. It also helps recover deleted files.
- Open Command Prompt as an administrator.
- Type
chkdsk X: /f(replace X with your drive letter). - Press Enter. Wait for the process to complete.
CHKDSK scans the drive for errors. It then fixes them and restores the deleted files.
Recovering With Attrib
ATTRIB is another helpful command. It helps recover hidden files.
- Open Command Prompt as an administrator.
- Navigate to the folder containing deleted files. Use
cdcommand. - Type
attrib -h -r -s /s /d .and press Enter.
ATTRIB command removes hidden, read-only, and system attributes. This makes deleted files visible again.
Professional Data Recovery Services
Accidentally deleting important files can be a nightmare. Professional data recovery services offer a reliable solution. These experts use advanced tools to retrieve lost data. This section discusses when to seek help and how to choose a provider.
When To Seek Professional Help
Sometimes, DIY methods fail to recover deleted files. Seek professional help in these cases:
- When files are not in the Recycle Bin.
- After multiple failed recovery attempts.
- When data loss is due to a hardware issue.
- If you lack technical knowledge.
Experts can handle complex data recovery tasks. They use specialized equipment to retrieve data.
Choosing A Service Provider
Selecting the right data recovery service is crucial. Consider the following factors:
| Factor | Description |
|---|---|
| Experience | Choose a provider with years of experience. |
| Success Rate | Check their success rate for similar cases. |
| Reviews | Read customer reviews and testimonials. |
| Pricing | Compare pricing but do not compromise on quality. |
| Data Security | Ensure the provider follows strict data security protocols. |
By considering these factors, you can make an informed decision. Your data is precious and deserves the best care.
Preventing Future File Loss
Recovering deleted files in Windows 10 is important. But preventing future file loss is crucial. It saves you from stress and panic.
Regular Backups
Regular backups are essential. They ensure you always have a copy of your files. Use the built-in Windows Backup feature.
- Open Settings on your computer.
- Go to Update & Security.
- Click on Backup.
- Choose Add a drive.
- Follow the steps to set up your backup.
Regular backups can save you from unexpected file loss.
Using Cloud Storage
Cloud storage is a great way to keep your files safe. It offers access from anywhere, anytime.
| Cloud Service | Free Storage |
|---|---|
| Google Drive | 15 GB |
| OneDrive | 5 GB |
| Dropbox | 2 GB |
Choose a cloud service that fits your needs. Upload important files to the cloud regularly.
- Install the cloud app on your computer.
- Sign in with your account.
- Drag and drop files to the cloud folder.
Cloud storage ensures your files are safe and accessible.

Credit: www.easeus.com
Frequently Asked Questions
How Can I Recover Deleted Files In Windows 10?
You can recover deleted files in Windows 10 using the Recycle Bin, File History, or third-party recovery software. Start by checking the Recycle Bin. If not found, use File History or recovery tools.
Where Is The Recycle Bin In Windows 10?
The Recycle Bin is usually located on the desktop. If not visible, you can search for “Recycle Bin” in the Start menu or enable its icon via desktop settings.
How Does File History Work In Windows 10?
File History automatically backs up your files to an external drive. You can restore deleted files by navigating to the “Restore your files with File History” option in the Control Panel.
Can I Recover Files Without Software?
Yes, you can recover files without software by using the Recycle Bin or File History. Both methods are built into Windows 10, making file recovery simple and quick.
Conclusion
Recovering deleted files in Windows 10 is straightforward with the right tools and steps. Always check the Recycle Bin first. Utilize built-in recovery options or reliable third-party software. Regular backups can prevent data loss. With these tips, you can safeguard your important files and maintain peace of mind.
